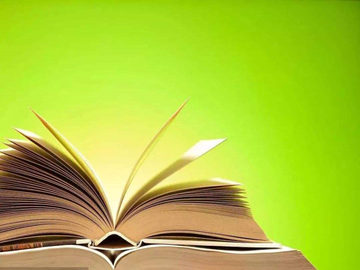printscreen(如何使用PrintScreen功能截取屏幕)
如何使用PrintScreen功能截取屏幕
了解PrintScreen功能
在计算机上,PrintScreen是一个非常有用的功能,允许我们捕捉当前屏幕上显示的内容并保存为图片文件。这个功能在许多情况下都非常实用,比如捕捉错误信息、分享屏幕快照以进行技术支持、保存特定图像等等。下面将介绍如何使用PrintScreen功能来截取屏幕。

使用PrintScreen功能截取全屏
如果你想要截取整个屏幕,包括所有的窗口和任务栏,使用PrintScreen功能是最简单的方法。只需按下键盘上的PrintScreen键即可。这个键通常位于键盘的右上角,可能标有\"PrtSc\"、\"PrtScn\"或\"PrtScr\"。按下PrintScreen键后,屏幕上的内容会被复制到剪贴板中。

接下来,打开任何图像处理软件(如Paint、Photoshop等),然后使用Ctrl+V快捷键或在软件菜单中选择\"编辑\"->\"粘贴\"将剪贴板中的内容粘贴到软件界面。此时,你就能看到截取的屏幕图像了。你可以选择保存图片为常见的图片格式(如JPEG、PNG等),然后命名并选择保存路径。这样,你就成功地使用PrintScreen功能截取了全屏。
使用PrintScreen功能截取特定窗口
有时候,你可能只想截取特定的窗口,而不是整个屏幕。幸运的是,PrintScreen功能也支持捕捉特定的窗口。下面是如何做到这一点:
首先,定位到你要截取的窗口。确保它是当前活动窗口,并具有焦点。接着,按下Alt+PrintScreen键,窗口的快照将会被存储到剪贴板中。
再次打开你的图像处理软件,使用Ctrl+V快捷键或者在软件菜单中选择\"编辑\"->\"粘贴\"将剪贴板中的内容粘贴到软件中。你会发现只有特定窗口的图像被截取下来,而其他窗口和任务栏被排除在外。保存图片,并赋予一个有意义的名称和路径,完成这个特定窗口的截取。
在特定应用程序中使用PrintScreen功能
有些应用程序可能禁用了PrintScreen功能,比如某些游戏、银行应用等,以保护用户隐私或防止作弊。在这种情况下,你按下PrintScreen键可能没有任何响应或者只会出现黑屏。但是,有一些替代方案可供尝试:
1. 使用专门的截图工具。在线或者下载一个第三方的截图工具,这些工具通常具有绕过禁用的功能,允许你在特定应用程序中进行截图。
2. 使用操作系统提供的截图工具。某些操作系统(如Windows 10)已经集成了强大的截图工具,可以替代PrintScreen功能。例如,你可以使用Windows 10的Game Bar功能(Win+G快捷键)来截图,并进行一些基本的编辑和标记。
综上所述,PrintScreen功能是一个非常有用的工具,可以帮助我们在计算机上截取屏幕。通过按下PrintScreen键,我们可以轻松地截取整个屏幕或特定窗口,并将其保存为图片文件。记住这些方法,并根据需要灵活运用PrintScreen功能来满足你的截图需求。
本站所有文章、数据、图片均来自互联网,一切版权均归源网站或源作者所有。
如果侵犯了你的权益请来信告知我们删除。