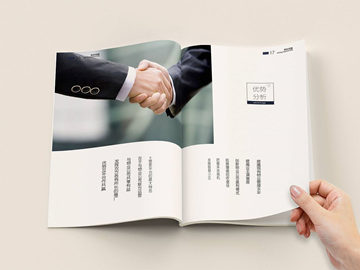word编辑图片(使用 Word 编辑和插入图片)
使用 Word 编辑和插入图片
引言:
在日常工作和学习中,我们经常需要使用 Word 文档进行编辑和整理。有时候,为了使文档更加生动和直观,我们需要在文档中插入一些图片。本文将介绍如何使用 Word 编辑和插入图片,让你的文档更加丰富多彩。

一、编辑图片大小和位置
在插入图片之后,我们可以通过 Word 的编辑功能对图片进行大小和位置的调整。首先,选中需要进行编辑的图片,然后点击右键,在弹出的菜单中选择“编辑图片”选项。

在编辑图片的界面中,我们可以通过拉动边缘来调整图片的大小。如果需要保持图片的宽高比例,可以按住 Shift 键并拉动边缘。同时,我们还可以通过点击图片并拖动来改变图片的位置。
除此之外,Word 还提供了一些对图片进行艺术处理的功能,例如添加阴影、边框、形状等。通过点击“格式”选项卡中的“艺术效果”按钮,我们可以快速为图片添加一些特效,使其更加美观。
二、插入图片
在 Word 中插入图片非常简便。在你想要插入图片的位置,点击“插入”选项卡中的“图片”按钮,选择你需要插入的图片文件,并点击“插入”按钮即可。
Word 还提供了一个很方便的快捷插入图片的方式,即直接拖动图片文件到 Word 文档中。只需打开文件资源管理器,将图片文件从文件夹中拖动至 Word 文档,在你希望插入图片的位置释放鼠标即可。
插入图片后,Word 默认会将图片插入到文本的前景层,并按照文字环绕图片。如果需要改变图片的排列方式或者取消文字环绕,可以选中图片,点击“格式”选项卡中的“排列”按钮,在弹出的菜单中选择相应的选项。
三、图片格式调整
除了对图片的大小和位置进行调整,我们还可以通过 Word 的格式功能对图片进行进一步的美化和调整。选中需要进行操作的图片,点击“格式”选项卡中的“图片样式”按钮,可以选择适合的图片样式,例如描边效果、图片艺术效果等。
对于需要多张图片进行布局、排版的情况,Word 还提供了“图片布局”功能。选中需要进行布局的图片,点击“格式”选项卡中的“图片布局”按钮,可以选择适合的布局方式,例如居中、对齐等。
当然,如果你对默认提供的图片样式和布局都不满意,Word 还支持自定义图片样式和布局。点击“格式”选项卡中的“图片样式”或“图片布局”按钮,选择“更多选项”,在弹出的对话框中进行设置。
结论:
通过上述介绍,我们可以看出 Word 提供了丰富的功能来编辑和插入图片。无论是对图片的大小、位置还是格式进行调整,都可以在 Word 中轻松实现。希望本文的介绍可以帮助你更好地利用 Word 编辑和插入图片,使你的文档更加生动有趣。
本站所有文章、数据、图片均来自互联网,一切版权均归源网站或源作者所有。
如果侵犯了你的权益请来信告知我们删除。